Adding Questions Directly to a Quiz
Tue 21st Sep 2021< Back to Blogs and Tutorials
It takes different elements to make up a great quiz. These elements can include Test settings, how you give a Test to your users, if you apply a certificate, how you display results, and much more.One must-have for your Tests are the questions, of course!
With ClassMarker's quiz maker, you choose how you add your questions to a quiz. We have a couple of different options for you! You can add new questions into a Test, add existing questions from your question bank into a Quiz, add random questions into a quiz or import your questions into a quiz.
Let's start with adding questions directly to a quiz. You will use this option if you have not yet added these questions into your account.
Add Questions Directly into a Test
Step One: From the Test edit' page, click on the + Add Questions button.
This is going to bring up a drop-down list of the following four selections:
- Add a New Question
- Reuse from your Question Bank
- Add Random Questions
- Import spreadsheet .CSV
Step Two: Select 'Add a New Question'
Step Three: Select Question Type to add your question, answer options, point value, question category, custom feedback and more! Different options will appear based on the question type you choose.
Step Four: Repeat to continue adding questions.
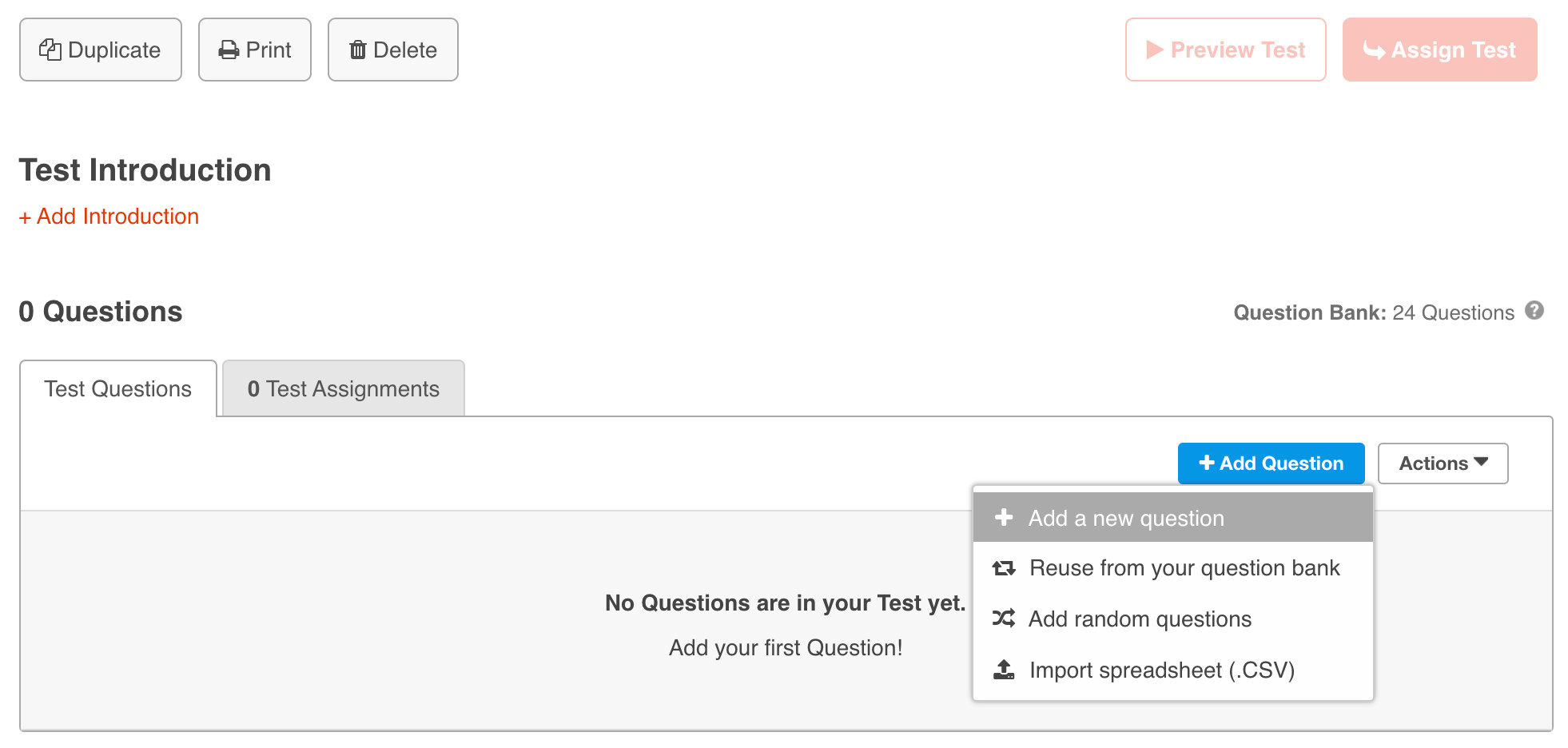
Did you Know? When you add questions directly into a Test, questions will automatically go into the question bank, where all of your questions are stored! That's right! There is no need to move questions from a quiz to your private question bank because when you add new questions to a quiz, these are automatically added into your question bank to be used across other Tests, quizzes, surveys, assessments, and exams!
So, if you are adding new questions into a Test that are not yet in your ClassMarker account, do not add these into the question bank. ClassMarker does this for you, when you create a quiz with your own questions!
There is also no need to go into the Test to remove a question and then transfer it to the question bank if you no longer want it in that Test.
If you want to remove a question from a Test, click 'Remove from Test' underneath that question. It's gone from the Test but remains in your Question bank.
Did we mention how easy it is to create the Test with ClassMarker's best online quiz tool? From the Tests page, click on the New Test + button and name the Test. Your new Test has now been created!
Register Here and see just how easy it is to begin adding your own question into your own Tests today!
Happy Testing!
Review Related Online Testing Blogs and Tutorials
How Do I Add Existing Questions to a Test?
How Do I Import Questions into a Test?
How Do I Add Randomly Selected Questions to a Test?
How Do I Reorder Questions in a Quiz?